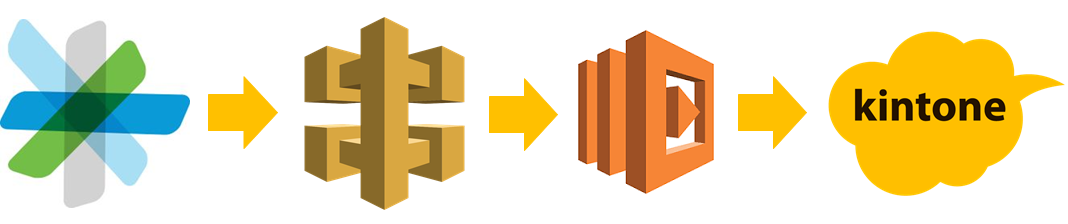Cisco SparkのBotを使ってkintoneアプリに写真を保存してみよう
こんにちは、eraです。
さて今回は、先日cybozu developer networkに公開したCisco Sparkとkintoneの連携Tipsをご紹介します。
過去のブログ「思いついたらパパッとその場でTODO登録」で、Zapierを使ってデータをkintoneに登録する方法を紹介しました。(もう1年半も前の記事でした!)
今回もCiscoSparkからkintoneにデータを登録するのですが、テキストではなくメッセージに添付されたファイル(ドキュメントや画像ファイル)をZapierを使わずにkintoneに登録する方法になります。
本記事の最後で、アメリカで開催する Cisco Spark×kintone連携 をテーマにしたMeetupの告知をしています。
Cisco Sparkの添付ファイルをBotを使ってkintoneに登録する
Cisco Sparkのおさらい
まず簡単に、Cisco Sparkについておさらいをしてみます。
Cisco Sparkは、一見LINEのようなグループチャットができるツールですが、 それだけではなくファイルの共有、各チームとのビデオ会議、通話などを 1 ヵ所で行うことができます。詳しくはこちらの製品概要ページをご覧ください。
セキュアであるにもかかわらず無料で使える機能が多いため、ビジネスで他社の人を含めたweb会議やメッセージのやり取りをするのに適しているます。そして、近くにいても遠くにいても繋がれるチームワークを促進する包括的なツールということで、kintoneとの相性も良いです。
Cisco Sparkから添付ファイルをkintoneに登録する連携イメージ
処理の流れ
1.Cisco SparkのWebhook によって、AWS Lamda側で投稿されたファイルのURL情報を取得する
2.添付ファイルの URL より、ファイルの本体を取得する
3.取得したファイルを、Lambda 内にコピーする
4.コピーしたファイルを kintone に転送し、ファイル ID を取得する
5.kintone アプリにファイル ID の情報をわたしてレコードを登録する
実装方法は、cybozu developer networkの記事「Cisco Sparkに投稿したファイルをkintoneアプリに登録する方法」をご覧ください。
活用イメージ
作業報告編
普段、スマホで撮った写真をkintoneアプリに登録する時の操作を思い出してみてください。ちょっと面倒だと思ったことありませんか?
Cisco Sparkを使うとLINEなどのSNSを使うような手軽さで、簡単に写真をスマホからkintoneアプリに登録することができるようになります。
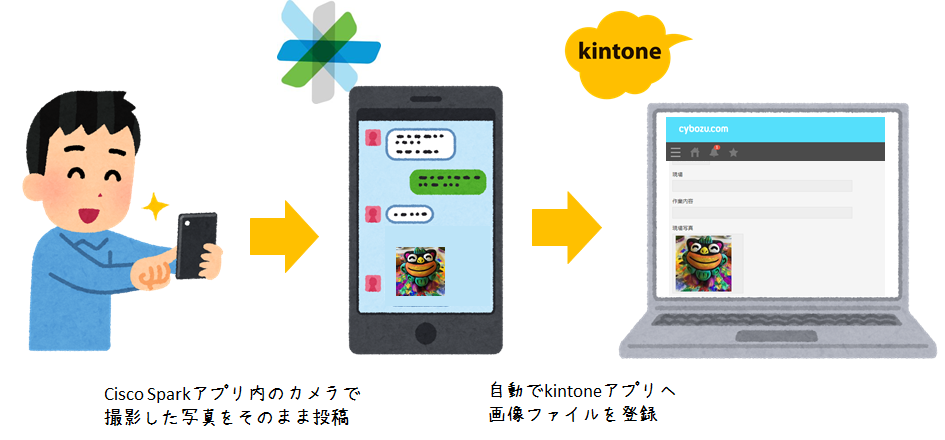
まず、Cisco Sparkのスマホアプリで写真を撮ります。
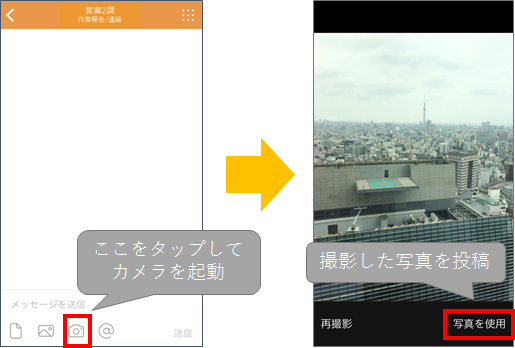
次に、kintone登録用のBotにメンションして撮った写真をCisco Sparkに投稿します。
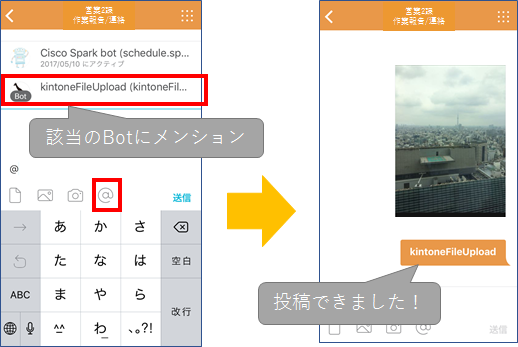
これだけで、kintoneアプリに写真が保存されます。
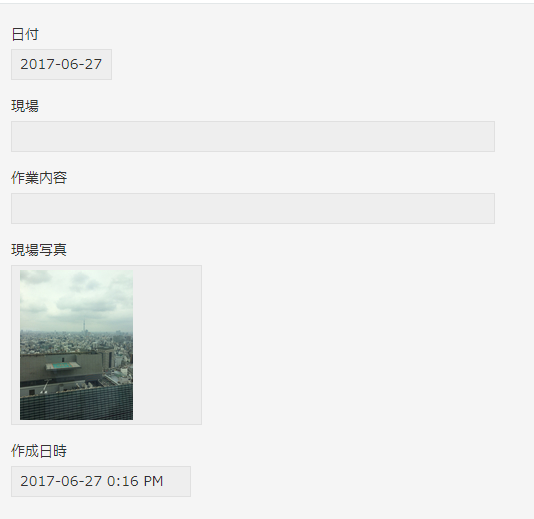
さらに、登録先になるkintoneアプリごとにBotを作っておくことによって、写真Aは作業報告アプリに登録し、写真Bはタスク管理アプリに登録するというように複数のkintoneアプリに振り分けて写真を登録することもできます。
Cisco Sparkは、多くの方が使い慣れていると思われるチャットツールとほぼ同じ使い勝手で利用できるため、PCやシステムの利用に抵抗のある方にとってもとっつきやすく、kintoneアプリの導入ハードルを下げることも可能です。
議事録編
ホワイトボードを使った会議では、記録用にホワイトボードをスマホで撮ることがあります。こういった場合に、Cisco Sparkのスマホアプリを使って写真をkintoneの議事録アプリに登録すると、後から議事録の内容を書き込むだけになります。PCに写真をアップロードしたり、改めてスマホからアプリに登録する手間が省けますね。
Cisco Spark Boardを使ってみよう
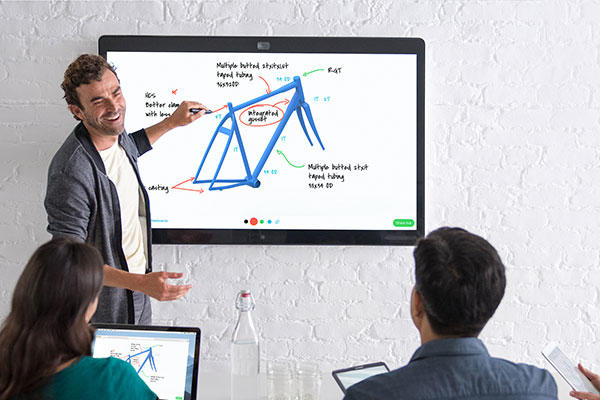 https://www.cisco.com/c/ja_jp/products/collaboration-endpoints/spark-board/index.html
https://www.cisco.com/c/ja_jp/products/collaboration-endpoints/spark-board/index.html
会議でホワイトボード使った場合に関連して、Cisco Sparkの機能を活用する例をご紹介します。
Cisco Sparkに手書きができるCisco Spark Boardという機能があるのをご存知でしょうか?Cisco Spark Boardとは、一言でいうとホワイトボードです。普通のホワイトボードと大きく違うのは、クラウド上で共有ができるという点と、PC、タブレット、スマホといったさまざまなデバイスから利用できる点です。
詳しくは、こちらの製品サイトで確認できます。ビデオ動画がおすすめです。
テレビ会議でホワイトボードを使ったことがある方は、ホワイトボードの内容を遠隔地の方とリアルタイムで共有する難しさを感じたことがあるのではないでしょうか?カメラからホワイトボードが遠いと見えにくいし、カメラの前にホワイトボード配置するのも使い勝手が悪いですよね。その課題をCisco Spark Boardは簡単に解決してくれます。ホワイトボードのようなCisco Spark Boardに書いたものは、手元のCisco Spark(PCでもタブレットでも!)で見ることができるのです。
今回ご紹介したTipsの内容を応用すると、Cisco Spark Boardを画像としてkintoneアプリに登録することができます。
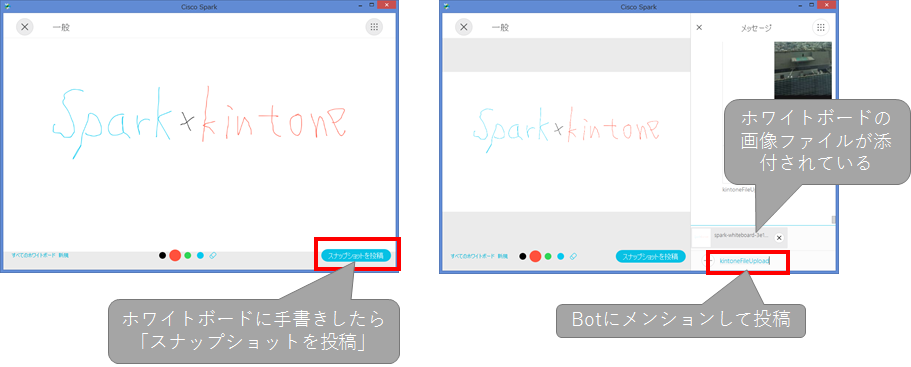
これで、テレビ会議~議事録作成までがワンストップでできます。Cisco Spark Boardがない場合でもアプリのSpark Boardは利用でき、遠隔地の方とのビデオ会議は格段にインタラクティブになりそうです!
他のCisco Spark連携の記事紹介
ここでご紹介したTips記事は、Cisco Sparkとcybozu.com連携Tipsの第5弾です。kintoneとの連携Tipsは以下2件となります。
良かったら合わせてご覧ください。
第3弾(kintone ⇒ Cisco Spark 連携)kintoneのアプリデータをCisco Sparkに投稿する方法
第4弾(Cisco Spark ⇒ kintone 連携)Cisco Sparkからkintoneにレコードを登録する方法
おわりに
同じチームワークを促進するためのツールでも、ストックしたデータをベースにしたコミュニケーションを得意とするkintoneとリアルタイムなコミュニケーションを得意するとCicso Sparkとで特色の違いがあります。その違いをうまく融合することで、よりスムーズなコミュニケションを実現できる、という点がCisco Spark×kintone連携の魅力です!
また、この記事ではCisco Sparkを使っていますが、他のチャットツールで応用できる部分もあります。是非いろいろな連携をお試しいただければと思います。
サンフランシスコでMeetup開催します!
以前、こちらのブログでもMeetupの開催報告をしておりましたが、4月9日(月)に再びサンフランシスコにて、Meetupを開催します。
Cisco Sparkとkintoneの連携をテーマに、エンジニアでなくても充分楽しめる内容となっておりますので、お知り合いなどで興味のあるそうな方がいらっしゃいましたら、是非ご紹介ください!
Intro to APIs for Teamwork Collaboration Platforms
技術者向けサイト「cybozu developer network」
★メンバー登録特典★
・コミュニティに投稿やコメントしたり、Tips に質問できます。
・API のアップデート情報の通知を受け取ることができます。
・5ユーザー、1年間無償の開発者ライセンスを申し込むことができます。
・Tipsやサンプルの動きを確認できるデモサイトを利用することができます。
・HTTP Client Tool for kintoneを利用することができます。