思いついたその場でパパッとTODO登録!
こんにちは、Eraです。いよいよ夏本番ですね。
ところで、移動中など外出先でふと思いついたタスクはどうしていますか?
kintoneでTODO管理をするとステータスも簡単に管理できて便利ですが、外出先でスマートフォンからkintoneに登録しようとすると、アプリを探すのに手間がかかるなと思うことがあります。
そこで、スマートフォンにインストールできるコミュニケーションアプリをフロントにして、kintoneアプリにTODOを登録できるようにしてみました。
本記事では、Cisco Sparkというコミュニケーションツールとkintoneを連携してTODO登録する方法をご紹介します。
Cisco Sparkってなに?
Cisco Sparkをご存知でしょうか?『Cisco Spark』(以下、Spark)とは、SlackやLINEのような使い勝手で、かつセキュアに社内外の人とコミュニケーションが可能なクラウドベースのコラボレーションサービスです。
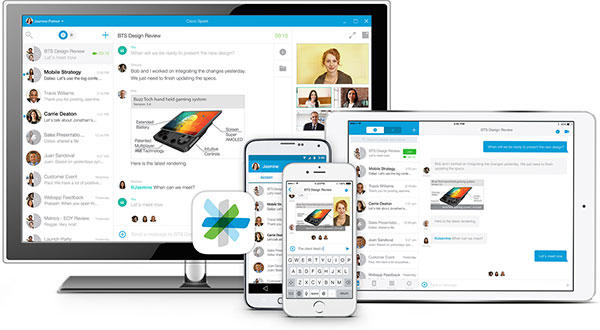
具体的な特徴は以下の通りです。
・1対1から、複数メンバーによるグループメッセージでシームレスに会話が成り立つ
・モバイル、パソコン専用の Cisco Spark アプリがあり、複数のデバイス利用が可能
・RESTfulなAPIが揃っており、Webhookも搭載
詳しい機能についてはこちらをご参照ください。
本記事ではグループメッセージ機能を使いますが、Sparkではグループメッセージのことを「会議室」と呼びます。記事の中に「会議室」という言葉が何回も出てきますので、覚えておいてくださいね。
ノンコーディングで連携してみよう
まずは、コーディングなしでSparkとkintoneを連携し、自分用のTODO管理アプリにTODOを登録する方法をご紹介します。
コーディングなしで連携するために、Zapierという2つのウェブサービスを自動的に接続できるサービスを使います。
Zapierにおけるkintone連携では、以下のテンプレートが用意されています。
・他サービス → kintone
・kintone → 他サービス
設定についてはこちらのブログで詳しく説明していただいています。Zapierの設定画面のUIが変わっていますが、設定に必要な情報や流れが詳しく記載されていますので、事前に目を通しておくとわかりやすいと思います。
※お手元の環境でお試しいただく場合には、Zapierに登録し、Sparkのアカウントを作成してアプリをダウンロードする必要があります。どちらも無料のプランがあります!
実際にやってみたらどうなるか、見てみましょう。
スマートフォンにインストールしているSparkアプリを立ち上げ、TODO登録用の会議室「Todoメモ」にTODOを投稿します。音声入力もできるのでお手軽です!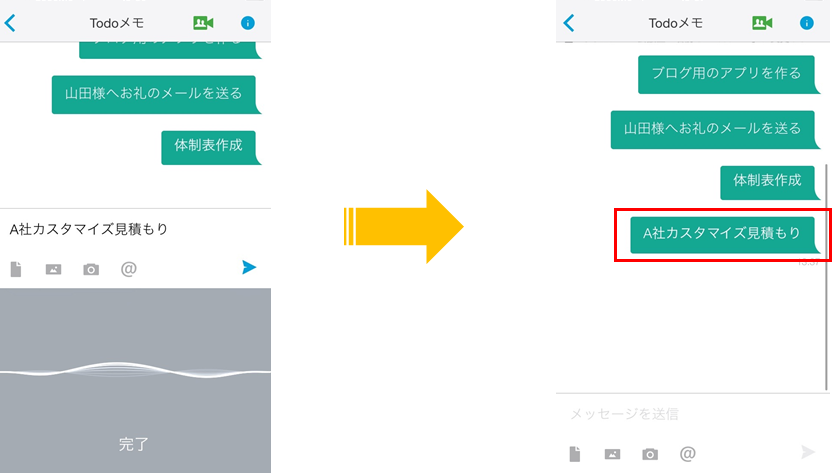
kintoneの「個人ToDo」アプリを見てみると・・・・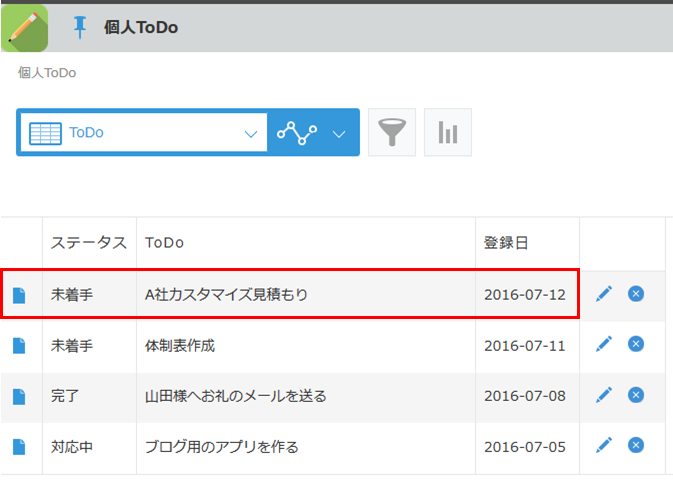
登録されていました!!kintoneアプリに直接入力するよりも少ない手間でTODOを登録できました。
設定は簡単です。
「MAKE A ZAP!」ボタンから設定画面を開いて、連携したいサービスを選択、設定していくだけです。(こちらのサイトをご参考ください)
今回はSparkに投稿されたメッセージをkintoneに登録するので、TRIGGERではSparkを選択します。
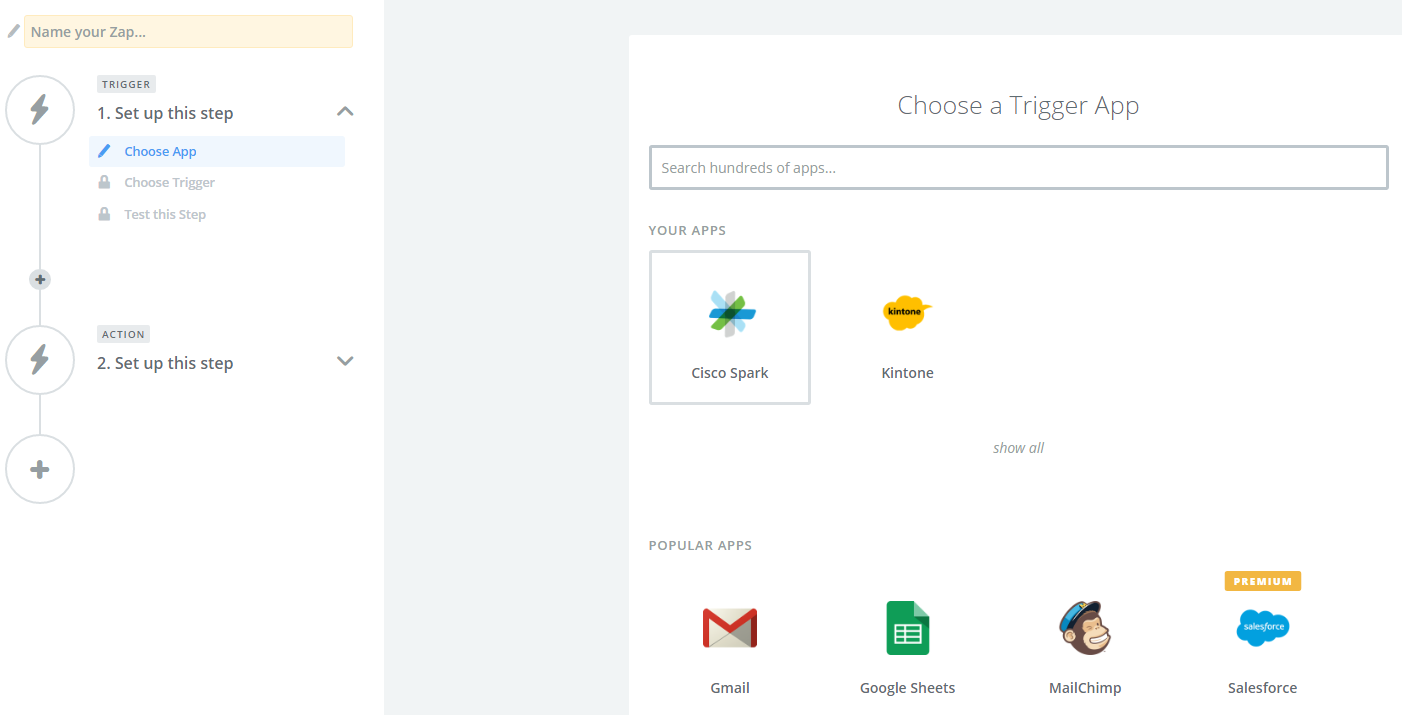
あとは手順通りSparkのアカウントや、会議室(英語でroomと表記)の紐づけをポチポチと行います。
Sparkの設定が終わったら、ACTIONでkintoneを選択します。こちらも誘導されるがままに、設定します。途中、kintoneアプリのAPIトークンを登録する箇所があります。最後にkintoneに登録するデータを設定して終わりです。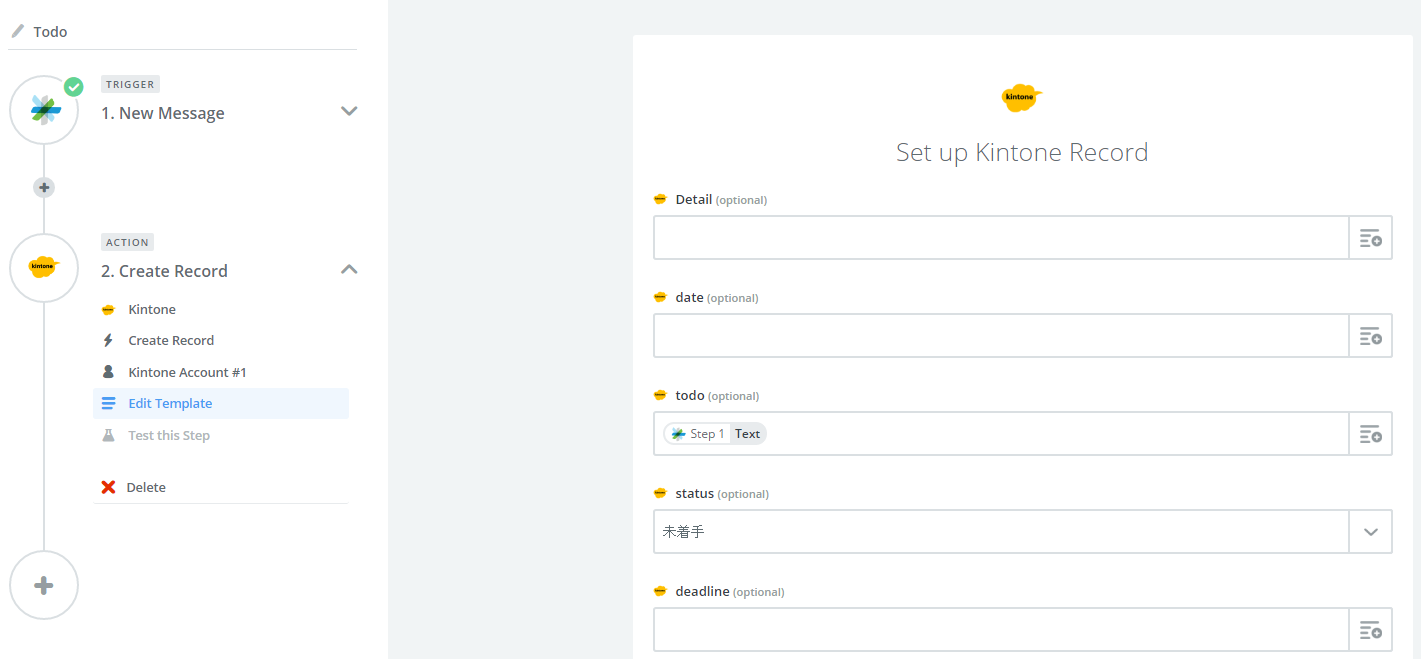
チームのTODO管理アプリに登録できるようにしよう
TODOをチームのみんなで共有することもよくありますよね。そんな場合には自分のTODOであることがわかる状態でkintoneに登録する必要がありますが、今ご紹介したZapier連携では、ユーザー同期をしていないため、kintoneに登録する際にユーザーを指定することができません。そのため、誰から登録されたTODOなのかわかりません。これでは、チームのTODOを管理しにくいですね。
そこで、自分がSparkから投稿したTODOを自分のTODOとして登録できる方法をご紹介します。ついでに、TODOとその詳細をそれぞれ登録できるようにもしました。
今度はZapierを使わずに連携し、JavaScriptやAWSの知識が必要になりますが、Cisco Sparkとcybozu.comでユーザー連結を行うと、Slackから手軽にkintoneへレコード登録する方法を参考にすると簡単です!
早速、実際に連携したものをみてみましょう。スマートフォンでSparkを立ち上げ、チームTODO登録用の会議室にTODOを投稿します。詳細も登録したい場合は、「&&」以降に詳細を入力するとkintoneアプリの詳細項目に登録されます。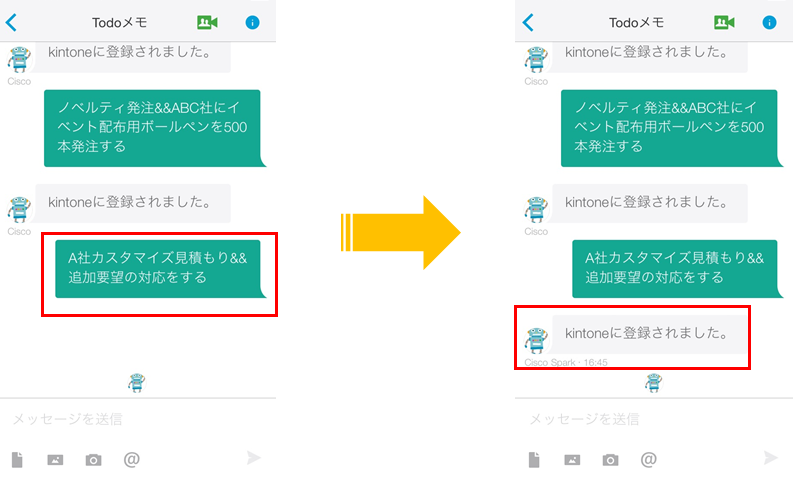
kintoneアプリに登録されるとBOTがお知らせしくれます!
では、kintoneに登録されているか見てみましょう。
kintoneアプリに投稿者を担当者として登録できています!また、TODOと詳細がそれぞれ登録されました。
Sparkの投稿者をkintoneのユーザー選択項目に登録できると、活動報告などもSparkからお手軽に登録できるようになりますね!
ユーザー選択項目に投稿者を登録する部分は、レコードの登録(POST)をご参照ください。
おわりに
無料でも使えるセキュアなSparkで、kintoneをより便利に活用することができそうです。例えば、kintoneに登録されているデータを検索して結果をSparkで参照するということなどもできますので、顧客管理アプリから訪問先の電話番号をパッと検索することが可能です。
kintoneではありませんがdeveloper networkには、急な打合せが入った時などに便利な、SparkからGaroonで空き会議室を検索してスケジュール登録をするTipsもあります。ご興味のある方はぜひこちらも見てください!
※今回ご紹介したTipsでは、SparkのBOTユーザーを作成する工程がありますが、つい最近SparkにBOT機能が追加されました。
技術者向けサイト
・コミュニティに投稿やコメントしたり、Tips に質問できます。
・API のアップデート情報の通知を受け取ることができます。
・5ユーザー、1年間無償の開発者ライセンスを申し込むことができます。
・[★New] Tipsやサンプルの動きを確認できるデモサイトを利用することができます。
・[★New] HTTP Client Tool for kintoneを利用することができます。
