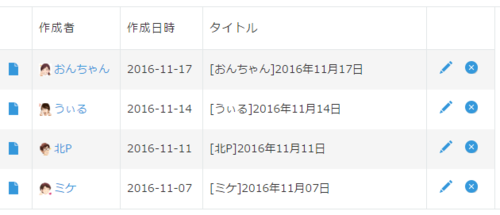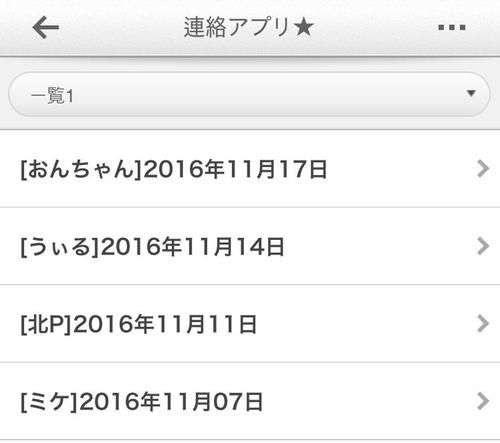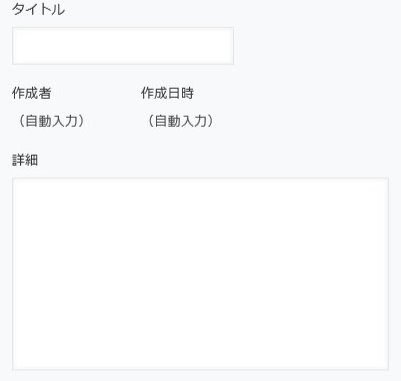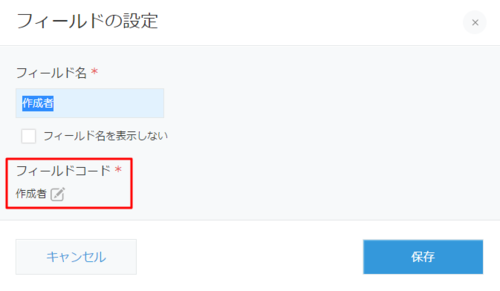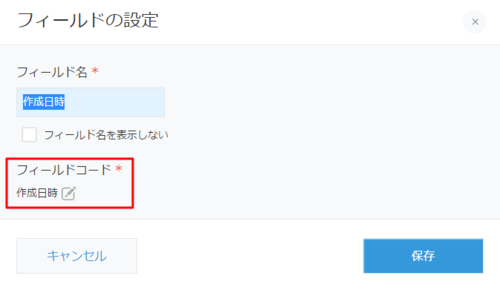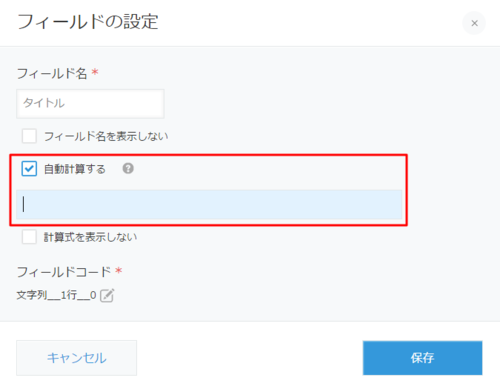DATE_FORMAT関数を使って、名前と作成日時を結合させよう!
こんにちは! 社内のお菓子スペースに全国のお菓子が集まっていて、幸せな毎日を過ごしています。恩ちゃんです★
今日はまだ知らない方が多いかのようなkintoneの隠れ(?)機能、DATE_FORMAT関数機能を活用して、名前と作成日時を結合させてみたいと思います!おまけに自動入力もついてくるのでお見逃しなく!
今日のTipsはこういう方におすすめします(*´▽`*)ノ
●作成日時や日付を文字列と結合したいが、なんだか変な数字(UNIXTIME)が表示されて諦めた。
●レコード一覧や通知で表示されるレコードのタイトルを決まった形式で表示させたい。
●毎回タイトルを手入力するのが面倒。
●モバイルアプリで、レコードのタイトルだけで「誰が」「いつ」作成したのかが分かるようになってほしい。
と思っているみなさん、今日のTipsでみなさんの長年(?)の悩みをすっきりさせましょう★
DATE_FORMAT関数機能とは?
まずはDATE_FORMAT関数について簡単に説明します!
DATE_FORMAT関数は、日時の形式やタイムゾーンを変えることができます。また、日付や時刻をほかの文字列と結合する場合にも使用します。
DATE_FORMAT関数は、次のいずれかの書式を使って、計算式を作成します。
①DATE_FORMAT(計算式, "日時の形式", "タイムゾーン")
②DATE_FORMAT(UNIX時刻, "日時の形式", "タイムゾーン")
※DATE_FORMAT関数は自動計算の計算式でのみ、利用できます。 詳細はこちらのヘルプを参考にしてください。
完成イメージ
DATE_FORMAT関数機能を使った完成イメージはこちらになります♪
名前と作成日時がきれいに結合されてますねー(*'▽')
実際にやってみましょう!
まずはアプリの作成からです!
ここで必ず必要なフィールドは①文字列フィールド②作成者フィールド③作成日時フィールドになります。ちなみに私は連絡アプリを作りたかったので、詳細内容を作成する「文字列(複数行)」もおいてみました。
次に、各フィールドのフィールドコードを確認します。ここをちゃんと確認しないと後程の自動計算で問題がおきるかもしれないので、しっかり見ておきましょう!(※フィールドコードについて詳細はこちら。)
●作成者フィールドのフィールドコード
●作成日時フィールドのフィールドコード
その後、文字列フィールドの設定画面を開きます。そして、「自動計算する」にチェックを入れると下の画像のように入力欄が出てきます。
そしたらこの入力欄に待望(?)の計算式を入れる番です!
私たちが今回タイトルとして表示させたいのは、名前(作成者)と作成日時フィールドが結合した形式ですよね?つまり![]() こいう感じにしたいのです。そのためには、下記のような計算式を書けばオッケーです!
こいう感じにしたいのです。そのためには、下記のような計算式を書けばオッケーです!
"[" & 作成者 & "]" & DATE_FORMAT(作成日時,"yyyy年MM月dd日","system")
ーーーーーーーーーーーーーーーーーーーーーーーーーーーーーーーーーーーーーーーーーーーーーーーーーーーーーーーーーーーーーーーーーーーーーーーーーーーーーーーーーーーーー
★上の計算式を見て、「ちょちょちょっと...!難しいよ...」と思う方のためにここのゾーンをご用意しました。理解できてる方はスキップしてくださっても構いません!
それでは、一個一個分解して、一緒に見てみましょう( `ー´)ノ★
① "["
今回作成者の名前を「[」、「]」で囲みたいので、文字列である「[」、「]」は 「"」 を使って囲んであげます。
②&
ここは意外とうっかりミスが発生するポイントなのですが、文字列の結合の場合、「+」ではなく、「&」を使います。「+」は足し算を行いたい場合、使ってください。
③DATE_FORMAT(作成日時,"yyyy年MM月dd日","system")
緑色の部分には今回作成日時の形式を変更したいので「作成日時フィールド」のフィールドコードを書いてください。青色の部分にはご希望の日時の形式をご記入ください。(例:2016年12月24日→yyyy年MM月dd日、2016-12-24→yyyy-MM-dd、2016/12/24→yyyy/12/24)
※日時形式の詳細はこちらをご参照ください。
④DATE_FORMAT(作成日時,"yyyy年MM月dd日","system")
紫色の部分に「system」を指定すると、管理者が設定した標準のタイムゾーンが指定されます。
※設定できるタイムゾーンについてはこちらをご参照ください。
⑤半角
すべての文字は全角ではなく半角で書くことをお忘れないでください。もちろんスペースも半角です‼
なぜあのような計算式になったのか、ご理解いただけましたでしょうか。
それでは早速書いてみましょー!
ーーーーーーーーーーーーーーーーーーーーーーーーーーーーーーーーーーーーーーーーーーーーーーーーーーーーーーーーーーーーーーーーーーーーーーーーーーーーーーーーーーーーー
上の計算式を入れていただいたら、設定を![]() して、
して、![]() 、
、![]() 順に押していただくとレコードの一覧画面に戻ります。
順に押していただくとレコードの一覧画面に戻ります。
ここまで来たら、最後はレコード追加の画面で確認するのみです!
レコード追加画面を開いてみると・・・
イェーイ!成功しましたヽ(^o^)丿
作成者と作成日時がタイトルに自動で入力されていて、数字もちゃんと表示されてますね!
あともう一つ!
モバイル表示でもタイトルだけで「誰が」「いつ」作成したのか知りたいと思っているみなさんはアプリの設定画面で「レコードのタイトル」を文字列(一行)フィールド「タイトル」に変更してください!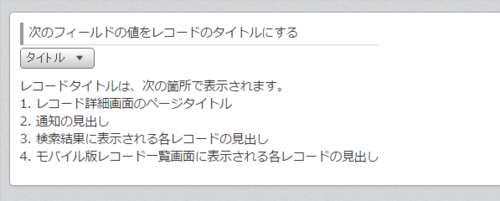
「レコードのタイトル」がわからない・・・という方は前回の「通知とアクセス権を使ってプロセス管理をしてみよう!」を参考にしてくださいね♪
是非皆さんも一度試してみてください!
以上、恩ちゃんでした★