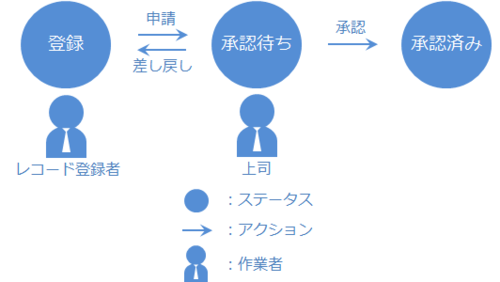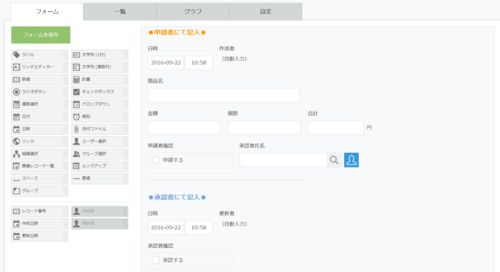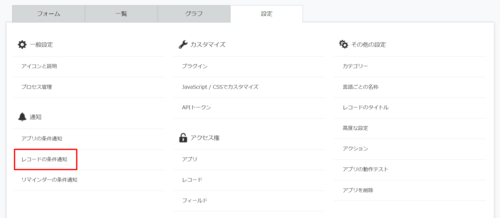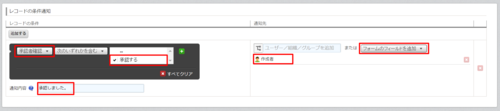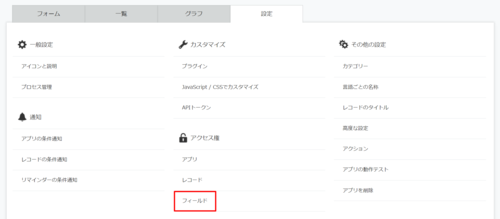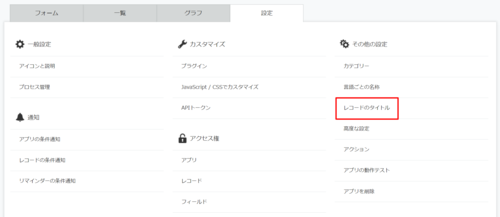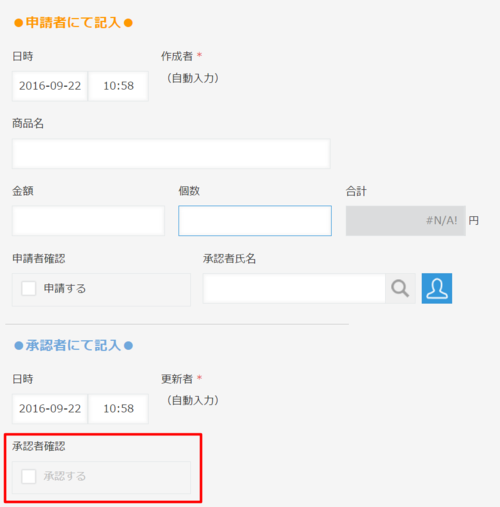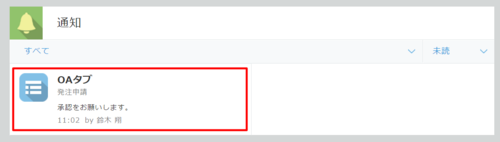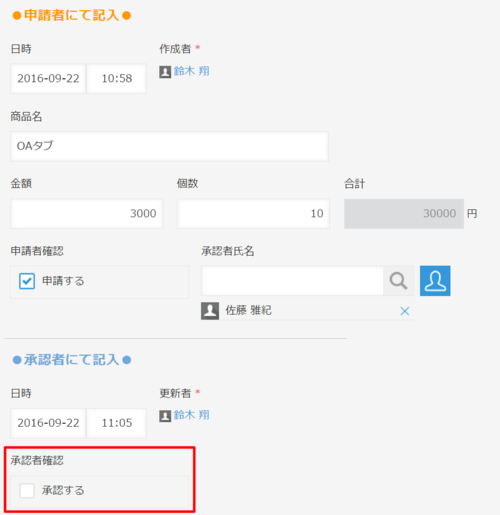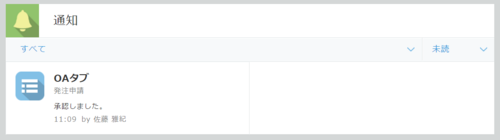通知とアクセス権を使ってプロセス管理をしてみよう!
こんにちは!
待望のアイコンが出来上がりました!!...
が、実物より可愛すぎて焦ってます。「恩ちゃん」です★
みなさんは普段kintone上でプロセスを回したいときどのような機能をお使いですか?
一般的には「プロセス管理」機能を使うと思いますが、「プロセス管理機能を使うほどではないけどなー」という時もありますよね。そこで私、発見しちゃいました。プロセス管理機能を使わずにもうちょっと気軽に!シンプルに!プロセスを回せる方法を!それは・・・
ドゥグドゥグドゥグドゥグドゥグドゥグ(ドラムロール効果音)
通知機能とアクセス権機能を使うこと!!です( `ー´)ノ
「え?それだけでプロセスを回せると?ありえないでしょー!」と思ってらっしゃるみなさん、今回のTips必見です!
今回の完成イメージ
今回の完成イメージはこちらです。
この図どこかで見覚えありませんか?( *´艸`)
そうなんです!こちら、kintoneヘルプのプロセス管理機能の設定パーツで使われている図です。プロセス管理機能についても知りたい!と思う方はこちらのヘルプも是非参考にしてみてくさい。
では早速、図の流れを見てみましょう。
まず、レコード登録者が新規レコードを登録して、上司(承認者)に申請をします。
その後、上司(承認者)は来た申請を確認し、承認します。(今回"差し戻し"のプロセスは、kintoneの特技であるコメント機能を使うことを想定しているので、省略します!)
とても簡単ですよね?
いまからこの流れを「通知」機能と「アクセス権」機能を使って再現してみたいと思います。
なんだかわくわくしますね笑
それでは始めてみましょう★
実際に作ってみよう!- ①フォームの設定
まず最初にフォームを設定します。
私は簡単な発注管理を想定してフォームを作成したので、商品名(文字列)、金額(数値)、個数(数値)、合計(計算)などを置きました。皆さんもご自身の業務状況に合わせて、中身を変えてみるのもいいと思います!
ここで皆さんに注意してほしいことは、必ず「申請者確認」フィールド(![]() )と「承認者氏名」フィールド(
)と「承認者氏名」フィールド(![]() )、「承認者確認」フィールド(
)、「承認者確認」フィールド(![]() )を置くことです。後程、通知の設定でこの子たちを条件として通知を送る設定をするので、お忘れなく配置してください!(※通知の設定で条件として指定できるフィールドには制限があります。こちらのヘルプを参考にしてフィールドを配置してください。)
)を置くことです。後程、通知の設定でこの子たちを条件として通知を送る設定をするので、お忘れなく配置してください!(※通知の設定で条件として指定できるフィールドには制限があります。こちらのヘルプを参考にしてフィールドを配置してください。)
実際に作ってみよう!- ②条件通知の設定
次にレコードの条件通知の設定です。
この設定で実現したいことは2つです。
①「申請者確認」フィールドの「申請する」にチェックを入れたら、「承認者氏名」フィールドで指定した人に通知を送る。
②「承認者確認」フィールドの「承認する」にチェックを入れたら、「作成者」に通知を送る。
まず、アプリの設定画面で「レコードの条件通知」をクリックします。
レコードの条件で「追加する」ボタンを押します。そうすると条件と通知先の選択欄が現れます。
下の画像のように、レコードの条件として「申請者確認」フィールドを選択して、「申請する」をクリックします。その後、通知先として「フォームのフィールドを追加」をクリックし、「承認者氏名」を選択します。下の通知内容の欄には通知先として指定した「承認者氏名」に送る内容を記入します。ここの内容は皆さんご自由に書いても大丈夫ですよ!
ここまで設定したら、実現したいこと①はクリアになります!
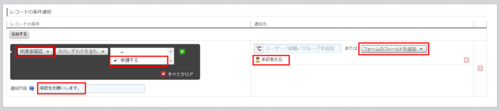
「承認者確認」フィールドについても設定したいので、もう一度「追加する」ボタンを押します。「承認者確認」フィールドを選択して「承認する」にチェックをいれます。そして、「通知先」の「フォームのフィールドを追加」をクリックし、今回は「作成者」を選択します(承認が完了したのをお知らせするために)。最後に通知内容を自由に書いて「保存」ボタンをクリックします。
これで、実現したいこと②もクリアです!
実際に作ってみよう!- ③フィールドアクセス権の設定
フォームを作成して、通知を設定するだけでもプロセスは回せます。
でももし、指定した人以外には触ってほしくないフィールドがある場合、このままじゃ、ちょっと不安ですよねー。
なので、今回はフィールドのアクセス権を設定して、「承認者確認」のフィールドは「承認者氏名」に入力されている人のみ、編集できるようにしてみます。
最初にアプリの設定で「アクセス権」「フィールド」を選択します。
「フィールド」で「承認者確認」フィールドを選択します。
「ユーザー/組織/グループとアクセス権」ではまず、初期値に入ってるEveryone には「閲覧」にのみチェックをいれます。次に「フォームのフィールドを追加」で「承認者氏名」を選択します。そこには閲覧、編集どちらにもチェックを入れて、保存します。
これでもう安心ですね ('◇')ゞ
実際に作ってみよう!- ④番外編(レコードのタイトル)
ここは番外編で、アプリを作成する際に使える、知っておくと得する「レコードのタイトル」についてです。
みなさんは「レコードのタイトル」についてご存じでしょうか。
「レコードのタイトル」は通知の見出しなどで使われています。アプリでは、この「レコードのタイトル」はレコード番号を初期値として置いてあるので、初期設定のままだと不便な場合もあります。例えば、PCやモバイルで通知を受け取った際、タイトルがレコード番号だと開く前にはレコードの中身がわからないです。特にモバイルだと一覧画面で1フィールドしか表示されないので、なおさらです。なので、センスのある私たちは通知を受け取った人が見てすぐわかるように、こいう細かい部分も見逃すわけには行けません!
設定方法はとても簡単です。
まず、アプリの設定画面に入ります。そこで「レコードのタイトル」をクリックします。
設定画面に入ったら、「次のフィールドの値をレコードのタイトルにする」の下にあるドロップダウンリストでタイトルにしたいフィールドを選択します。(※レコードのタイトルとして指定できるフィールドには制限があります。「レコードタイトルを設定する」をご参照ください。 )
そして、「保存」を押したら終わり!
これで、すべての設定は完了です(*´▽`*)ノ
動作を確認してみよう!
設定を完了したら、ちゃんと動いてるのかを確認してみましょー!まず、ログインユーザーがレコードを追加するときの画面を確認してみます。
私たちの設定どおりなら、レコード登録者は「承認者確認」フィールドを編集ができないはずです。![]() を押して・・・
を押して・・・
よーーし!
それでは次、申請するにチェックを入れて、承認者氏名を入れて「保存」を押します。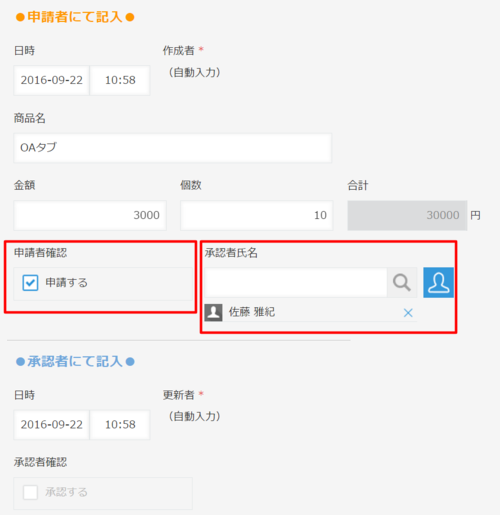
ちゃんと、指定した承認者に通知が飛ばされたのか確認してみましょう。
承認者のアカウントにログインしてみると
・・・ドキドキ・・・
キタ――(゚∀゚)――!!
落ちつこう私。
次は承認者がレコードの修正画面で、申請者と違ってちゃんと「承認者確認」フィールドを修正できるようになってるのかの確認ですね...
(∀`*ゞ)テヘッ
ここまで来たら、あとは残り一つ!
「承認者確認」フィールドにチェックを入れて、保存を押した後、ちゃんと作成者に通知が飛ぶのかの確認のみです!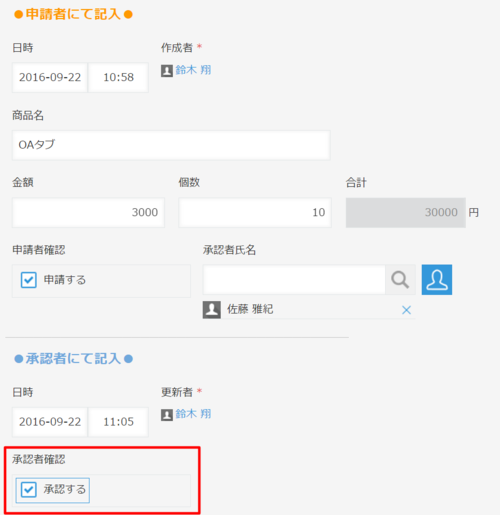
通知が来たかなー?
イェーーーーーーーーイ (/・ω・)/
これで完成です! 「商品名」で設定したレコードのタイトルもちゃんと表示されてますね!
今回の記事で、みなさんが「通知とアクセス権を使ってプロセスを回すこともできるんだ!面白い!」と思っていただけたら、うれしいです。
皆さんもぜひ一度試してみてください!
それではまた★